Utilisateur:Sub/brouillons/Réseau
Couverture
[modifier | modifier le wikicode]?_NOTOC__
Introduction
[modifier | modifier le wikicode]Participez !
[modifier | modifier le wikicode]Le livre est déjà bien fourni, mais beaucoup de sujets manquent. Si vous souhaitez participer au développement de ce wikilivre, vous y êtes joyeusement invité...
Aujourd'hui, les ordinateurs sont de plus en plus présents dans notre quotidien. Parmi leurs principales fonctions, le réseau est devenu une application fondamentale. Que ce soit pour partager des fichiers, jouer, les usages sont multiples mais les technologies exploitées sont toujours les mêmes.
Dans ce livre, vous allez apprendre comment monter un réseau local[1] et comment vous en servir. Nous verrons comment configurer les différentes machines qui s'y connecteront et comment relier ce réseau à l'internet : le réseau des réseaux.
Étant donnée la diversité des usages, ce livre s'adresse à des publics divers et variés :
- Les particuliers désirant monter un réseau à domicile pour échanger des fichiers, jouer ou partager une connexion internet.
- Les petites entreprises (sans besoin « sérieux » d'infrastructure) pour partager des fichiers ou centraliser l'information sur un intranet.
- Les joueurs souhaitant participer aux LAN party voire en monter une.
- D'autres structures moins courantes : relier les appartements d'un immeuble, les chambres d'une cité universitaire ...
Cet ouvrage se veut tous publics et s'attachera à se focaliser sur la pratique, l'essentiel de la théorie sera donc vulgarisée comme il se doit.
Tous les types de machines sont considérés : PC ou Mac, sous Windows, Mac OS, ou Linux mais aussi les différentes consoles de jeux vidéos qui sont de plus en plus connectées. Bien sûr, nous pourrons monter des réseaux composés de machines différentes, il n'y aura pas d'exclus.
Table des matières
[modifier | modifier le wikicode]
| Les ordinateurs | Les *box | Les consoles de salon | Les consoles portables | Divers |
|---|---|---|---|---|
- ↑ ou « LAN » (pour Local Area Network) : c'est-à-dire un réseau dans un espace géographique limité : un bâtiment, une pièce... La précision est importante vis-à-vis des réseaux métropolitains (MAN) ou étendu (WAN) (tel qu'Internet) qui relient des LAN entre eux et font évidemment appel à des connaissances et des technologies qui sont au-delà du cadre du présent ouvrage.
Contribuer
[modifier | modifier le wikicode]Galerie
[modifier | modifier le wikicode]Matériel
[modifier | modifier le wikicode]Le câble ethernet
[modifier | modifier le wikicode]
Les câbles ethernet les connecteurs sont de type RJ45. On trouve des câbles de 5, 10, 20 mètres ou plus, il est possible d'en faire faire sur mesure. Les câbles sont symétriques (ils n'ont pas de sens) et sont mâle-mâle.
Il existe des câbles droit et des câbles croisés. Bien que cette différence n'ait plus grande importance il est tout de même bon de le savoir.
Distinguer un câble droit d'un câble croisé
[modifier | modifier le wikicode]Câblage croisé :
Le câble croisé est utilisé pour connecter deux appareils identiques ensemble et ainsi s'affranchir d'un hub ou switch ; le croisement ci-dessous se remarque par paires 2 et 3 introduites en broches 1,2,3 et 6 .
comme ci-dessous. Les polarités et les paires doivent être appariées.
Broche d'un côté Broche de l'autre côté
1 -> 3
2 -> 6
3 -> 1
6 -> 2
Emboût 1 code couleur T568A
Couleur no paire broche Blanc-vert 3 1 Vert 3 2 Blanc-orange 2 3 Bleu 1 4 Blanc-bleu 1 5 Orange 2 6 Blanc-brun 4 7 Brun 4 8
Emboût 2
code couleur T568B
Couleur no paire broche Blanc-orange 2 1 Orange 2 2 2 Blanc-vert 3 3 Blanc-brun 4 4 Brun 4 5 5 Vert 3 6 6 Bleu 1 7 7 Blanc-bleu 1 8
Carte ethernet
[modifier | modifier le wikicode]
La carte ethernet permet à une carte mère d'avoir une interface ethernet sur laquelle on peut brancher un câble ethernet. Cette interface est donc logiquement un port RJ45 femelle. La plupart des cartes mères actuelles intègrent une carte réseau et donc un port RJ45.
Monter une carte PCI dans un PC
[modifier | modifier le wikicode]Lorsqu'un PC ne dispose pas d'un port réseau, il est possible de lui en ajouter un en ajoutant une carte réseau. Si vous n'êtes pas coutumier de ce genre de manipulation, voici comment procéder.
Il faut tout d'abord ouvrir le boîtier, attention, certains constructeurs annulent la garantie si le boîtier est ouvert. Repérer ensuite les ports PCI, souvent au nombre de quatre ou cinq.
Le sens de montage des cartes peut vous étonner, en effet, les composants se retrouvent « sous » la carte.

- Dégager l'emplacement des prises de la carte en sortie de boîtier. C'est une lamelle à retirer qui est vissée (ou bloquée par un autre système moins courant). Gardez la vis de côté, elle vous servira pour fixer la carte.
- Dégager le bloqueur (de même forme que sur la RAM), il n'y en a qu'un.
- Enfoncez la carte. La position de la partie de la carte qui sera contre l'arrière du boîtier et qui comporte les ports doit coïncider exactement avec l'ouverture que nous avons créée en retirant la lamelle.
- Ramener le bloqueur
- Vissez la carte, utilisez pour ça la vis que vous avez retirée en dégageant la lamelle. Les trous de la carte et du boîtier doivent coïncider si la carte est bien placée.
Faites de même pour les cartes PCI. Il n'y a aucune contrainte dans le choix de leur emplacement, vous devez les placer en favorisant au maximum la circulation d'air :
- Espacez les cartes entre elles.
- Si vous avez une carte graphique : évitez l'emplacement tout en haut, trop proche de celle-ci.
- Évitez l'emplacement tout en bas, la carte pourrait se retrouve trop collée au boîtier.
Nous avons ici résumé la procédure que dans ses grandes lignes. Pour suivre une bonne procédure, nous vous recommandons vivement la lecture de Monter un PC, et notamment du chapitre « Assembler le PC ».
Switch et hub
[modifier | modifier le wikicode]
Les switch et les hubs sont des boîtiers sur lesquels on peut brancher plusieurs câbles RJ45. On peut trouver des hub/switch de taille variables : 4, 5, 8, 10, 16, 32 ports. Chaque port est numéroté. Chaque port a une LED qui lui correspond. Ces LEDs permettent d'informer sur l'activité du réseau. Typiquement, la LED d'un port est allumée lorsque le câble sur le port est bien relié à une machine. La LED clignote s'il y a du trafic réseau sur le port.
Un réseau filaire simple
[modifier | modifier le wikicode]Nous allons monter un réseau simple, de topologie dite en étoile. Ce type de réseau se trouve être le plus couramment utilisé de nos jours.
Architecture matérielle du réseau
[modifier | modifier le wikicode]
Il existe plusieurs façons de monter un réseau mais on peut distinguer plusieurs formes typiques de réseau. Ces formes sont appelées topologie de réseau et nous en distinguons sept différentes (anneau simple, anneau double, maillé, en étoile, pleinement connecté, en arbre, en bus).
Dans le cas qui nous intéresse nous utiliserons le réseau en étoile. Vous pouvez voir ci-contre une illustration de ce qu'est la topologie en étoile. Tous les points sont reliés à un point central unique qui est donc relié à tous les autres points. Remarquez bien que chaque point, en dehors du point central, n'est relié à aucun autre point.
Voilà donc notre réseau.
- Le point central sera un switch
- Les autres points seront des machines
- Les liens entre les points seront des câbles ethernet
Il y a donc autant de câbles que de machine à connecter.
| Avantages | Inconvénents |
|---|---|
|
|
Architecture logicielle du réseau
[modifier | modifier le wikicode]Pour qu'un réseau fonctionne il existe des règles impératives. L'une d'elles impose que chaque machine doit être identifiée de façon unique. Concrètement cela se traduit par l'adresse IP d'une machine. Chaque machine doit donc avoir une adresse IP unique, dans le cas contraire un conflit apparaîtrait sur le réseau et certains messages n'arriveraient pas à destination.
Identifier les machines sur le réseau (IP)
[modifier | modifier le wikicode]Il faut d'abord savoir qu'aujourd'hui nous utilisons la quatrième version du protocole IP (Internet Protocol), répandu sur toute la planète. Dans ce protocole IPv4, Les adresses IP sont de cette forme :
A.B.C.D
où A, B, C et D sont des nombres compris entre 0 et 255 inclus. Par exemple « 88.16.124.78 » est une adresse IP.
On ne peut toutefois pas utiliser n'importe quelle adresse IP sur n'importe quelle machine. Comme nous l'avons déjà expliqué, chaque IP doit être attribué à une machine unique. Pour bâtir un réseau tel que l'internet il a fallu se mettre d'accord pour bien répartir les plus de quatre milliards d'adresse IP existantes afin que personne n'utilise une IP déjà prise. Il y a donc été défini un ensemble de règles pour éviter les conflits. En voici une qui va nous intéresser, les réseaux locaux doivent avoir des adresses IP débutant par
192.168.0.
cela nous permet d'avoir les adresses IP de 192.168.0.0, 192.168.0.1, 192.168.0.2 ... jusqu'à 192.168.0.255 ce qui nous fait 256 adresses IP pour notre réseau. Cela devrait suffire, à moins que vous ayez plus de 256 machines à brancher (auquel cas il vaudrait mieux vous tourner vers un professionnel ...).
Masque de sous-réseau
[modifier | modifier le wikicode]Le masque de sous réseau à la forme d'une IP. Son sens est un peu complexe à appréhender, disons simplement qu'il décrit sur quelle plage vont s'étendre les IP. Nous utiliserons toujours 255.255.255.0 ce qui signifie que les trois premiers termes sont communs à toutes les machines (le fameux 192.168.0.) et que le dernier terme est variable.
Bonnes pratiques
[modifier | modifier le wikicode]Lier IP et port
[modifier | modifier le wikicode]
Vous pourrez remarquer que les ports sur le switch sont numérotés. Essayez de faire correspondre les ports et les adresses IP en branchant la machine d'adresse IP 192.168.0.1 sur le port 1 et ainsi de suite. Ainsi, il sera plus simple, si on voit un problème au niveau d'une machine de retrouver la prise correspondante sur le switch sans avoir à remonter le câble avec toutes les difficultés qui cela peut entraîner (câbles sous les meubles, à travers les étages...).
Répartir les IP sans se tromper
[modifier | modifier le wikicode]Vous allez sûrement cafouiller pour vous souvenir à quelle machine vous avez donner une IP. Une méthode simple et infaillible :
- prenez autant de post-it que d'IP à attribuer
- Écrivez une IP différente sur chaque post-it
- Coller un post-it sur chaque UC/écran ou clavier, là où on peut le voir mais sans gêner l'utilisation.
- c'est fini ! Impossible de se tromper, à moins que les post-it changent de place tout seuls... Attention toutefois, à ne pas coller deux post-its sur une même machine (un sur l'UC, un autre sur l'écran) ; ça parait idiot mais après deux heures passées à inverser des câbles, des ports, des IPs dans des pièces différentes on est capable de n'importe quoi...
Remarquez que cela revient à attribuer une machine à une IP au lieu d'attribuer une IP à une machine.
Un tout petit plus malin : il suffit de noter sur le post-it le dernière partie de l'IP (sans le 192.168.0.). Cela permet en plus de dire « machine 1 », « machine 2 »... Ce qui est bien pratique pour se comprendre quand on monte le réseau à plusieurs...
Au final, on a la machine qu'on appelle « machine 1 » qui est celle avec le post-it sur lequel il est écrit « 1 », qui aura pour IP 192.168.0.1 et qui est branchée sur le port numéroté 1 du switch. Avec tout ça, il faudra être de mauvaise foi pour se tromper...
La procédure
[modifier | modifier le wikicode]Nous vous recommandons de ne pas monter l'intégralité du réseau d'un seul coup et de tester après. Nous vous recommandons de tester ce qui est réalisé étape par étape.
Par exemple plutôt que de faire
- brancher tous les machines sur le switch
- configurer les machines
- brancher le routeur et la connexion internet
- configurer les machines
- se rendre compte que ça ne marche pas et ne pas savoir d'où vient le problème. Certaines machines sont connectées à d'autres, certaines ont internet d'autres non, certaines ping pas depuis toutes les machines...
Nous vous conseillons plutôt de :
- brancher la première machine sur le switch et la configurer
- brancher la seconde machine sur le switch et la configurer
- tester la connexion entre les deux machines
- brancher les autres machines une à une et tester la connexion avec deux autres machine branchées précédemment à chaque fois avant l'ajout suivant.
- une fois toutes les machines connectées entre elles, activer le routeur
- tester la connexion internet sur la machine routeur, s'il y en a une puis sur les autres machines du réseau
Configurer une adresse IP sur une machine
[modifier | modifier le wikicode]Voir la section spécifique à chaque système d'exploitation.
Connecter son réseau à l'internet
[modifier | modifier le wikicode]Ce qu'est une connexion internet
[modifier | modifier le wikicode]Nous allons d'abord voir ce qu'est une connexion à l'internet. Il s'agit de deux choses :
- Une adresse IP publique
- Un service de résolution de nom de domaine
L'adresse IP publique d'abord : il s'agit d'une adresse IP est accessible depuis toute autre machine sur internet (on peut faire un ping). Comme ce sont des adresses publiques, vous pouvez être sûr qu'elles ne sont pas de la forme de nos adresses privées, réservées au réseau locaux. Elles peuvent commencer par 82.
Le service de résolution de nom de domaine permet d'associer le nom de domaine d'une machine (par exemple « wikipedia.org ») à son adresse IP. Ce service appelé service DNS (pour Domain Name System) est fourni par le FAI qui doit vous donner les adresses IP de ses machines DNS.
Partager la connexion
[modifier | modifier le wikicode]Pour partager une connexion à l'internet, il faut qu'une machine du réseau soit connectée et qu'elle relaie les échanges entre les machines du réseau local et internet. Cette machine est appelée routeur. Cela peut aussi bien être un PC qu'un routeur matériel.
Notamment, la Freebox peut être réglée pour devenir routeur, elle prendra ainsi l'adresse IP publique et une adresse sur le réseau local.
Il y a donc, sur notre réseau local, une machine qui a deux IP :
- une adresse IP publique, fournie par le FAI, qui lui permet de se connecter aux machines sur l'internet
- une adresse IP privée, qui lui permet de se connecter aux autre machines du réseau local, exactement comme toute les machines sur le réseau local.
Par convention, nous donnerons à cette machine routeur l'IP 192.168.0.254. Cette machine peut accéder à l'internet sans problème, elle est connectée.
Pour les autres machines du réseau local, il faut faire deux choses :
- leur préciser l'adresse des serveurs DNS, exactement comme on l'a fait pour le routeur
- leur indiquer d'utiliser le routeur comme passerelle vers l'internet. Pour cela, on leur donne l'adresse IP du routeur
Voici par exemple une capture d'écran sur laquelle on peut voir qu'on renseigne l'adresse de la passerelle :

La façon de faire ces deux réglages varie selon le type de machine et le système d'exploitation : suivez la procédure dans le chapitre spécifique.
Redirection de port
[modifier | modifier le wikicode]La redirection de port est un travail effectué par le routeur. Il peut être nécessaire pour certaines applications fonctionnant sur des machines accédant à l'internet via le routeur. C'est notamment le cas des applications Pair à pair (telles que BitTorrent, eMule parmi d'autres).
IPv6
[modifier | modifier le wikicode]
IPv6 est le futur de la technologie IP, il remplacera le système actuel qui est IPv4. IPv6 va nous apporter des innovations qui nous seront bien utiles.
Votre fournisseur d'accès à l'internet ne devrait plus vous fournir une seule IP publique comme expliqué précédemment mais une multitude d'IP publiques, ce qui nous permettra d'avoir une IP publique par machine et nous épargnera donc tous les problèmes de redirection de port abordés précédemment.
Maintenant que nous avons vu le "pourquoi IPv6", voyons le "comment". Tout d'abord, les adresses IPv6 sont bien plus longues que les précédentes, par exemple :
1fff:0000:0a88:85a3:0000:0000:ac1f:8001
Utiliser son réseau
[modifier | modifier le wikicode]Partager des fichiers
[modifier | modifier le wikicode]
La méthode la plus simple est d'utiliser le protocole de partage de fichiers de Windows. Il est possible de l'utiliser depuis Mac et Linux grâce à SaMBa.
Vous devez configurer SaMBa et Windows pour que les machines qui doivent échanger des fichiers soient dans le même groupe de travail.
Communiquer via la messagerie instantanée
[modifier | modifier le wikicode]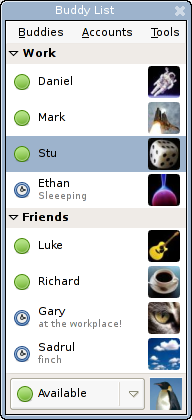
Il existe un possibilité simple, sans monter de serveur. C'est d'utiliser le protocole Bonjour disponible dans iChat et Adium sur MAC mais aussi dans Pidgin (Windows et Linux) et Trillian Pro (Windows)
Jabber permettra également de discuter sur un réseau local sans serveur via son extension Link-local messaging.
Jouer en réseau
[modifier | modifier le wikicode]
Pour jouer un réseau, rien de plus n'est nécessaire que l'installation de base décrite précédemment. Il y a toutefois quelques pratiques à avoir.
Notez pour chaque machine son adresse IP. En effet, pour configurer la partie et permettre aux autres de se connecter, on a souvent besoin de cette information et il n'est pas simple d'y accéder quand le jeu est déjà lancé. Utiliser une IP fixe devrait éviter bien des surprises si certaines machines doivent être redémarrées souvent.
Vous souhaiterez sûrement utiliser un logiciel de communication par VoIP prévu pour les joueurs. TeamSpeak est un freeware très utilisé pour ça. Vous pouvez aussi vous tourner vers Mumble.
Pour bien fonctionner, certains jeux nécessitent que toutes les machines soient dans le même groupe de travail Windows.
Wake on lan
[modifier | modifier le wikicode]Contrôler une machine à distance
[modifier | modifier le wikicode]Le PC à contrôler doit installer un serveur VNC et la machine d'où on veut prendre le contrôle doit disposer du client VNC
Pour Microsoft Windows : UltraVNC ou TightVNC. Pour contrôler une machine Windows on pourra également utiliser l'assistance à distance.
Protéger son réseau
[modifier | modifier le wikicode]Selon le système d'exploitation utilisé et les logiciels installés, certains ports TCP ou UDP permettent à certains logiciels d'accéder à des ressources d'un ordinateur. Il existe des protections contre ce type d'attaques.
Protection par pare-feu
[modifier | modifier le wikicode]Vous pouvez installer un pare-feu (firewall en anglais) qui filtrera les connexions. Celui-ci contrôle quels ports et protocoles (TCP, UDP, IGMP...) peuvent passer et dans quelle direction.
Il peut être matériel ou logiciel :
- Pare-feu matériel
- Un pare-feu peut être inclus dans certains matériels de connexions, dont certains modems ADSL fournis par les fournisseurs d'accès...
- Pare-feu logiciel
- Il filtre les connexions au niveau du pilote de connexion réseau. L'utilisation d'un tel logiciel peut légèrement rallonger les temps de connexion, mais permet souvent une configuration plus facile que celle d'un matériel.
Les serveurs ont besoin d'ouvrir certains ports TCP ou UDP (protocoles HTTP, FTP, ...). S'ils ont besoin de fournir leur service en dehors du réseau local, il faut configurer correctement le pare-feu afin que les connexions passent.
Outils
[modifier | modifier le wikicode]Nous allons aborder ici l'utilisation de quelques outils qui peuvent être utiles pour monter ou dépanner un réseau.
Ping
[modifier | modifier le wikicode]Ping permet de vérifier si un lien existe entre deux machines (deux IP). Sur une machine donnée, on peut essayer de faire un « ping » vers une autre machine.
Pour vérifier si la machine dont l'IP est 192.168.0.2 est joignable, exécutez la commande suivante :
ping 192.168.0.2
Voici le résultat si la machine distante est bien joignable :
PING 192.168.0.1 (192.168.0.1) 56(84) bytes of data.
64 bytes from 192.168.0.1: icmp_seq=1 ttl=64 time=0.036 ms
64 bytes from 192.168.0.1: icmp_seq=2 ttl=64 time=0.025 ms
64 bytes from 192.168.0.1: icmp_seq=3 ttl=64 time=0.030 ms
64 bytes from 192.168.0.1: icmp_seq=4 ttl=64 time=0.029 ms
64 bytes from 192.168.0.1: icmp_seq=5 ttl=64 time=0.036 ms
--- 192.168.0.1 ping statistics ---
5 packets transmitted, 5 received, 0% packet loss, time 3997ms
rtt min/avg/max/mdev = 0.025/0.031/0.036/0.005 ms
Voici ce qui peut s'afficher si la machine n'est pas joignable :
PING 192.168.0.99 (192.168.0.99) 56(84) bytes of data.
From 192.168.0.1 icmp_seq=1 Destination Host Unreachable
From 192.168.0.1 icmp_seq=2 Destination Host Unreachable
From 192.168.0.1 icmp_seq=3 Destination Host Unreachable
From 192.168.0.1 icmp_seq=4 Destination Host Unreachable
From 192.168.0.1 icmp_seq=5 Destination Host Unreachable
From 192.168.0.1 icmp_seq=6 Destination Host Unreachable
--- 192.168.0.99 ping statistics ---
7 packets transmitted, 0 received, +6 errors, 100% packet loss, time 6022ms
, pipe 3
On peut bien sûr également utiliser les noms des machines au lieu des adresses IP.
Attention, certains logiciels pare-feu désactivent la réponse au ping. C'est notamment le cas du pare-feu livré avec Windows XP. Veillez donc à ce qu'il soit désactivé avant de tenter un ping.
DHCP
[modifier | modifier le wikicode]Attention, cela nécessite d'avoir un (seul) serveur DHCP sur le réseau. La plupart des routeurs matériels ou des *box en sont capables. Une machine qui arrive sur le réseau et réglée pour utiliser le DHCP n'a pas d'IP fixe. Lorsqu'elle se connecte sur le réseau elle en demande une et le serveur DHCP lui en fournit une. Le serveur DHCP se débrouille pour assurer la cohérence du réseau (ne pas allouer deux fois la même IP).
Un énorme avantage du DHCP est qu'en plus d'attribuer une IP il peut distribuer d'autres informations comme l'adresse de la passerelle et celles des serveurs DNS. Ainsi une machine qui arrive sur le réseau connaît toute les informations (IP, masque, DNS, passerelle) et est opérationnelle.
L'inconvénient de cette technique est la centralisation : si le serveur DHCP est indisponible, il n'est plus possible de se connecter, il faut alors repasser en IP manuelle.
Un autre inconvénient de cette technique est qu'on ne sait pas quelle est l'adresse IP d'une machine en DHCP a priori. Il faut attendre que l'adresse soit obtenue pour pouvoir s'en servir, on n'a aucun moyen de savoir à l'avance quelle sera l'IP. Ce problème peut être modéré par un procédé simple. Chaque carte réseau possède une adresse MAC a priori unique (il est possible d'en changer, mais à la sortie d'usine le numéro est unique) et il est possible de demander au serveur DHCP d'essayer d'attribuer les mêmes adresses IP aux même adresses MAC, ainsi un PC se retrouverait toujours avec la même IP même en se connectant en DHCP (puisque son adresse MAC ne change pas).
Notez qu'il est tout à fait possible de prendre une IP fixe sur un réseau comportant un serveur DHCP. Pour cela, on sépare les adresses IP en deux parties réservées. Il faut ensuite régler le serveur DHCP pour qu'il n'attribue que des IPs qu'il est autorisé à attribuer.
- 192.168.0.1 à 192.168.0.99 : IP qu'on attribuera manuellement
- 192.168.0.100 à 192.168.0.199 : IP que le serveur DHCP est autorisé à attribuer
Régler son interface réseau pour qu'elle utilise DHCP
[modifier | modifier le wikicode]Voir la section spécifique à chaque système d'exploitation.
Boucle locale
[modifier | modifier le wikicode]Cela peut être utile si vous essayer d'installer un serveur machine et si vous souhaiter le tester sur la machine elle-même.
Sachez que sur toutes les machines, il existe une interface appellée boucle locale dont l'IP est 127.0.0.1. Cette adresse désigne la machine elle-même. C'est-à-dire que si vous souhaitez vous connecter à une machine depuis cette même machine c'est cette IP qu'il faut utiliser.
Bien sûr, inutile de faire un ping. Il serait étrange qu'il y ait des problèmes de connexion entre une machine et elle-même, elle ne risque pas non plus d'être éteinte...
Monitoring
[modifier | modifier le wikicode]Il est possible de demander à son ordinateur d'afficher son activité réseau pour voir si des données sont bien échangées, si la connexion est bonne et les transferts rapides. Référez-vous à la documentation spécifique à chaque système.
Microsoft Windows
[modifier | modifier le wikicode]Microsoft n'autorisant pas à faire des captures d'écran de ses produits, il ne nous est pas possible d'illustrer les procédures décrites ici à l'aide de capture d'écran.
Microsoft Windows 98
[modifier | modifier le wikicode]- Rendez-vous dans le panneau de configuration (soit depuis le bouton Démarrer > Paramètres soit dans le Poste de travail).
- Ouvrez Réseau
- Onglet configuration
- Sélectionner TCP/IP dans la Liste des composants réseau installés
- Cliquer sur le bouton propriétés
- Aller dans l'onglet Adresse IP
- Sélectioner l'option Spécifier une adresse IP
- Remplir l'adresse IP et le masque de sous-réseau
DHCP
[modifier | modifier le wikicode]Il suffit d'aller au même endroit que là où on configure l'adresse IP et de sélectionner Obtenir automatiquement une adresse IP.
Microsoft Windows XP
[modifier | modifier le wikicode]
Pour afficher toutes les connexions :
Menu « Démarrer »
- > menu « Paramètres »
- > double clic sur « Connexions réseau »
Il est également possible d'y accéder depuis le panneau de configuration.
Régler l'IP privée
[modifier | modifier le wikicode]Dans « Connexions réseau » :
- Sélectionner la connexion dont ou veut modifier l'IP
- clic droit puis cliquer sur l'option « Propriétés » dans le menu contextuel
- sélectionner Protocole Internet (TCP/IP)
- Cliquez sur le bouton « Propriétés »
Partager un dossier
[modifier | modifier le wikicode]Dans l'explorateur Windows :
- Faire un clic droit sur le dossier à partager et sélectionner "partage et sécurité" dans le menu contextuel
- Aller dans l'onglet « partage »
- Cocher la case "Partager ce dossier sur le réseau"
- Si vous souhaitez que vos fichiers puissent être modifié depuis les autres machine du réseau vous pouvez cocher la case « autoriser les utilisateurs réseau à modifier mes fichiers »
N'oubliez pas de modifier, si besoin, le groupe de travail : il doit être le même que les machines avec lesquels on veut partager les fichiers.
Modifier le groupe de travail
[modifier | modifier le wikicode]Menu « Démarrer »
- > menu « Paramètres »
- > menu « Panneau de configuration »
- > « Système »
- > menu « Panneau de configuration »
- Aller dans l'onglet « Nom de l'ordinateur »
- Cliquer sur le bouton « Modifier »
Partager la connexion à Internet
[modifier | modifier le wikicode]Dans les « Connexions réseau »
- Sélectionner la connexion Internet, pas la connexion vers le réseau local
- Faire un clic droit et sélectionner l'option « propriétés » du menu contextuel
- Aller dans l'onglet « Avancé »
- Cocher la case « Autoriser d'autres utilisateurs du réseau à se connecter via la connexion Internet de cet ordinateur »
Se (dé)connecter simplement
[modifier | modifier le wikicode]Dans le panneau « Connexions », vous pouvez faire un clic droit sur la connexion réseau et sélectionner « Créer un raccourci » dans le menu contextuel. Le raccourci créé sera placé sur le bureau. Pour se déconnecter facilement : faire un clic droit sur l'icône du raccourci et « Désactiver ». Pour se reconnecter, clic droit et « Activer ».
Le monitoring
[modifier | modifier le wikicode]Pour monitorer votre connexion, vous pouvez double-cliquez sur l'icône représentant la connexion dans la barre de notification.
Microsoft Windows Vista
[modifier | modifier le wikicode]
GNU/Linux
[modifier | modifier le wikicode]Ubuntu linux
[modifier | modifier le wikicode]
Gérer les connexions réseau
[modifier | modifier le wikicode]Ouvrez le menu :
- Système
- > Administration
- > Réseau
- > Administration
Vous devriez vous retrouver avec une fenêtre listant vos interfaces réseaux :

Ici nous voyons qu'il y a trois interfaces réseau mais il est très probable que vous n'en ayez qu'une seule (eth0). Cliquez sur celle que vous souhaitez configurer puis sur le bouton « Propriétés », ce qui devrait faire apparaître le panneau suivant :

Il suffit de préciser qu'on désire une configuration en Adresse IP statique puis de remplir l'adresse IP avec l'adresse qu'on veut donner à la machine et enfin le masque de sous-réseau. Notre image illustre une interface configurée avec l'adresse IP 192.168.0.1 et le masque 255.255.255.0.
DHCP
[modifier | modifier le wikicode]Il suffit de se rendre dans les propriétés de l'interface réseau comme vu précédemment et de sélectionner Configuration automatique (DHCP) au lieu de Adresse IP statique

Monitorer la connexion
[modifier | modifier le wikicode]Pour cela, vous pouvez ouvrir le moniteur système :
- Système
- > Administration
- > Moniteur systeme
- > Administration
Allez dans l'onglet « Ressources »
Partager des fichiers
[modifier | modifier le wikicode]- Système
- > Administration
- > Dossiers partagés
- > Administration
Si SaMBa n'est pas installé, l'installation vous sera proposée.
Vous pouvez consulter l'aide Ubuntu.
En ligne de commande
[modifier | modifier le wikicode]Les interfaces sont notées eth suivi d'un entier qui débute à 0 et s'incrémente de 1 en 1. Ainsi la première interface est nommée eth0, la seconde eth1 etc. La boucle locale, qui a donc pour adresse 127.0.0.1 est notée lo.
Informations
[modifier | modifier le wikicode]Pour afficher toutes les informations pour toutes les interfaces actives, utilisez la commande ifconfig.
$ ifconfig
eth0 Lien encap:Ethernet HWaddr 00:40:F4:A7:97:1C
inet adr:192.168.0.1 Bcast:192.168.0.255 Masque:255.255.255.0
adr inet6: fe80::240:f4ff:fea7:971c/64 Scope:Lien
UP BROADCAST RUNNING MULTICAST MTU:1500 Metric:1
Packets reçus:20408 erreurs:0 :0 overruns:0 frame:0
TX packets:17939 errors:0 dropped:0 overruns:0 carrier:0
collisions:0 lg file transmission:1000
Octets reçus:20206098 (19.2 MiB) Octets transmis:2226463 (2.1 MiB)
Interruption:217 Adresse de base:0x2000
lo Lien encap:Boucle locale
inet adr:127.0.0.1 Masque:255.0.0.0
adr inet6: ::1/128 Scope:Hôte
UP LOOPBACK RUNNING MTU:16436 Metric:1
Packets reçus:108740 erreurs:0 :0 overruns:0 frame:0
TX packets:108740 errors:0 dropped:0 overruns:0 carrier:0
collisions:0 lg file transmission:0
Octets reçus:41397960 (39.4 MiB) Octets transmis:41397960 (39.4 MiB)
Pour afficher toutes les informations pour toutes les interfaces memes celles inactives, utilisez la commande ifconfig -a.
Si vous désirez n'avoir les informations que sur une interface, précisez-la :
$ ifconfig eth0
Activation / désactivation
[modifier | modifier le wikicode]Pour activer ou désactiver une interface réseau, il faut utiliser respectivement les commandes ifup et ifdown sous certaines distributions. Une commande générique est : ifconfig ethX up et ifconfig ethX down pour activer ou désactiver l'interface ethX. L'activation et la désactivation d'une interface réseau nécessitent les privilèges root.
Changer l'adresse IP d'une interface
[modifier | modifier le wikicode]Il s'agit de la commande ifconfig. Elle s'utilise de la façon suivante :
# ifconfig interface nouvelle_ip
Changer le masque de sous réseau d'une interface
[modifier | modifier le wikicode]Il s'agit de la commande ifconfig. Elle s'utilise de la façon suivante :
# ifconfig interface nouvelle_ip netmask nouveau_masque
Un exemple complet
[modifier | modifier le wikicode]On veut changer l'adresse de l'interface eth1 en 192.168.0.254 :
# ifdown eth1 # ifconfig eth1 192.168.0.254 # ifup eth1
Freebox
[modifier | modifier le wikicode]Pour la freebox, la majeure partie des réglages se font dans l'interface de gestion de la Freebox. Elle est accessible depuis le site de Free.
Modem ou routeur
[modifier | modifier le wikicode]La freebox peut se comporter comme un modem ou comme un routeur. En mode modem, elle est reliée à un ordinateur qui l'utilise comme périphérique (par ethernet ou USB). C'est donc l'ordinateur qui reçoit l'adresse IP publique. En mode routeur, c'est elle qui prend l'adresse IP publique. On peut alors la relier au réseau comme toute machine.
La freebox est réglée par défaut en mode modem. Pour passer en mode routeur il faut se rendre dans l'interface de gestion. C'est également dans l'interface de gestion qu'on pourra régler son adresse privée.
DHCP
[modifier | modifier le wikicode]La freebox peut faire serveur DHCP. Il est possible de déterminer la plage d'IP a attribuée et des adresses attribuée automatiquement à une adresse MAC donnée. Tout cela peut être régler via l'interface de gestion.
NAT
[modifier | modifier le wikicode]La freebox en mode routeur peut faire du NAT. Les redirections de ports peuvent être configurées dans l'interface de gestion.
IPv6
[modifier | modifier le wikicode]La freebox propose la connectivité IPv6. C'est une option a activé via l'interface de gestion.
Fonera
[modifier | modifier le wikicode]La fonera peut être reliée au réseau comme les autres machines.








